So I know I've told you that I a big fan of Photoshop. I actually have Photoshop Elements version 7, also known as PSE7. I'm not an expert by any means, but I can fumble my way around to edit photos and sometimes...create photostrips to simplify my scrapping process.
I've learned a lot of my stuff by simply googling questions or following certain blogs. Cathy Z's blog always has good things when it comes to PSE!
So I'm going to do a quick and dirty tutorial on how I create photo strips. If you aren't PSE savvy, then this might look like a foreign language to you. I encourage you to take a class, or just peruse the web...there's a lot of info out there on PSE!
(Basic Grey Boxer papers, transparency is by Creative Imaginations)
Rather than print and crop all those photos (one photo per month during my youngest's first year) I created one big photo block, printed it out (I use Costco) on a large sized print and trimmed it to fit. So much easier and more uniform.
I didn't save samples of the steps below, so although I know visuals are always a plus...bear with me as I just tell you...
First, I chose the photos I wanted to use. For this layout I wanted to see his progression from a newborn to a one year old.
Each photo was converted to black and white (PSE7 has a built in action for that, but there are so many ways to do it).
Then each photo was cropped in PSE to a 2.5x2.5 square. I then added simple text boxes to each picture to list the months. Flatten the layers so when you move the picture, the text comes with it. You could also save the text step for last.
The last photo I chose was from his first birthday. I wanted that one to stand out so I kept it full color and I cropped it to 5x5 before adding the text. I resized the canvas to a 5x7 so I could have it printed on 5x7 and trim off the excess.
The next thing I did was open a new canvas. I used a 12x18 canvas (that's one of the sizes that Costco prints) for this layout and I didn't add the color photo.
Important to note. Make sure your 'dpi' is the same for the photos and canvas or they won't match up correctly. You can check and change this in the Image>Resize box. I like to work with at least 300 dpi (dots per inch if you are wondering...google it if you're really curious) when I'm printing photos.
Once the new canvas is open, you can drag the square photos into place. If you haven't done this before in PSE7 you have to drag down instead of up. What I mean by that, is the photo you want to move should be in the open window, and the large canvas should be in the tray. This will help maintain the ratios you have chosen. Once you drag the photos, you can rearrange them as you see fit and line them up (consider showing the grid to help you line them up straight).
Once they are all in place, you need to flatten all the layers. This is the step where you would add text if you hadn't already.
You also have a lot of space leftover on this sized canvas at this point. So you could add strips for other layouts to cut time and costs even further. Sometimes I do that if I plan well enough ahead, other times I am only working on one layout and deal with the wasted space.
When you upload to your photo processor (I use Costco for this size), make sure to upload at full resolution. Also, make sure you order the right size! If you didn't pay attention, you'd get their default of the 4x6...a mighty small photo strip. :)
Lastly, if you have edited color yourself in PSE, I suggest that you unclick their default box of AutoCorrect Color. Their machines will undo every tweak you have made and your picture color will turn out really off.
When you bring it home, trim off the excess and it's ready to add to your layout! As you can see, I had to trim two photos in half. I'm okay with it, I planned for it by using photos that were left side heavy.
So...was that too wordy? Does it make sense? Leave me a question if I didn't make something clear enough. I know just about enough to get myself and others in trouble. ;)
You can see that I also added my favorite thing: stitching!
And how fun was this transparency circle with all the months on it? I circle punched it out of a full sheet of fun calendar things by Creative Imaginations Creative Cafe. It's an old one, so I don't know if they still sell it or not. After I layed it down, I circled punched a smaller circle from one of the BG papers and pop dotted it on top to give it some more dimension. Don't forget another one of my favorite embellishments up in the corner...brads!
Here's the sketch for this layout if you are interested.











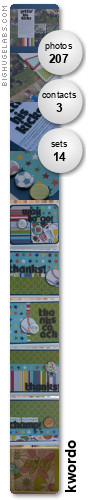




No comments:
Post a Comment